Author: Ujen Maharjan
PowerApps enables you to build fast and responsive custom mobile apps for your business needs by providing a rapid application development environment. The objective of PowerApps is to enable business users to build new capabilities via apps, without requiring that they have code expertise. As you would expect, it has seamless integration capabilities with various Microsoft-based third-party applications, including Microsoft SQL Server, SharePoint, Dynamics CRM, etc.
Types of PowerApps
Canvas Apps
They are custom apps designed by dragging and dropping elements onto a canvas. You can start by designing a User Interface (using formula functionality on excel; discussed later) and connect it to the data available through connectors. You can connect to most of the data sources that are included in Office 365 license. At Dogma Group, we work on Dynamics 365 and therefore, it is easier and more efficient to work on PowerApps than any other Android or iOS platform.
Model-Driven Apps
In these types, much of the layout is determined and largely designated by the components we add to the app. The Dynamics 365 platform has been integrated into the Common Data Service or CDS. CDS lets us securely store and manage data that’s used by business applications like Dynamics 365. Hence CDS enables you to build apps directly against your core business data which are already used within Dynamics 365 without the need for integration.
How does PowerApps work?
PowerApps is a drag-and-drop user interface that allows you to add different controls (i.e text field, choice field), media (images, video, camera controls), forms, and screens to develop a mobile app.
Controls
Controls is what allows you to visualize and interact with records. Depending on the type of field, you can have different types of controls, each having its own properties. It can be accessed and changed from the Properties drop-down.
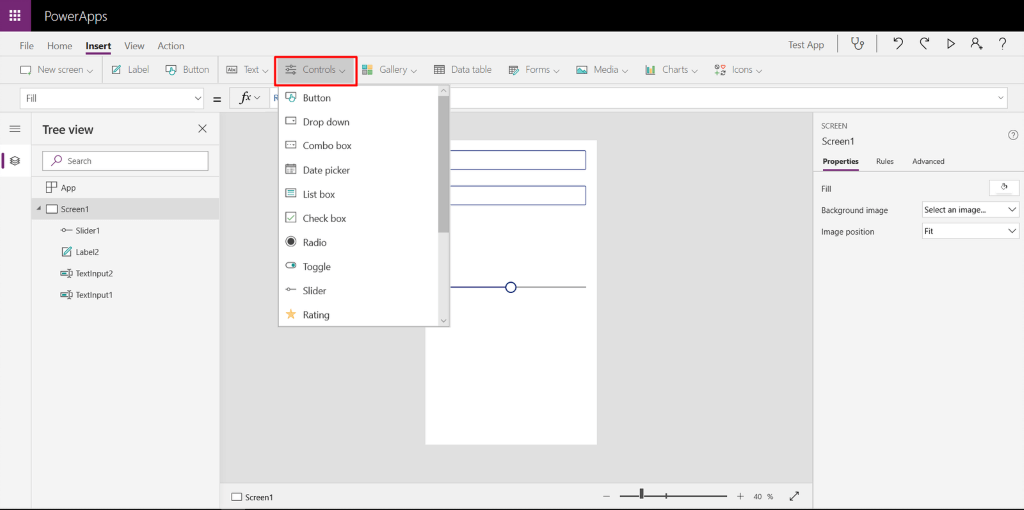
Data Source
As mentioned earlier, you can connect to most of the data sources that are included in Office 365 license. To connect to a data source, navigate to View > Data Sources.
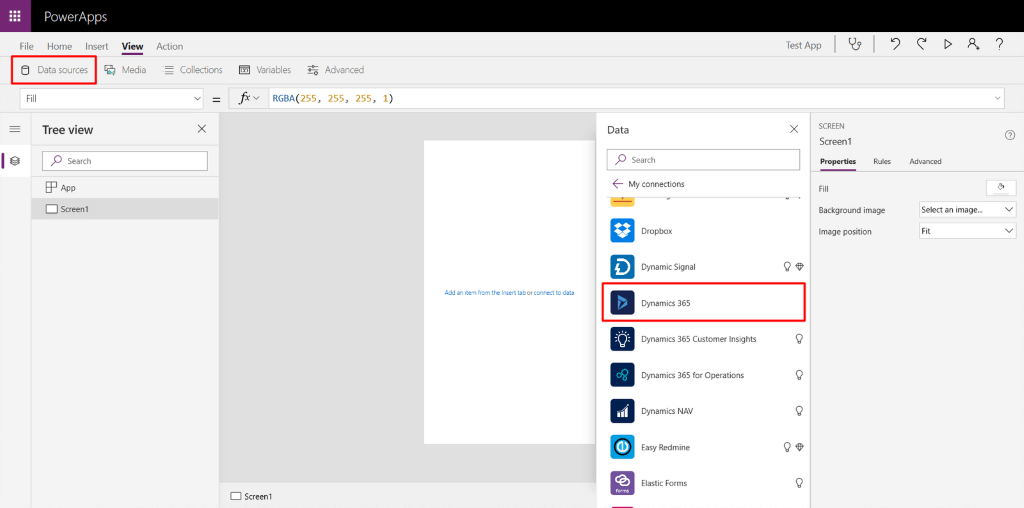
Save and Publish
After completing the app, navigate to File > Save and then Publish.
Formulas
PowerApps uses formulas similar to those in Excel to create the desired behavior design and interactions.
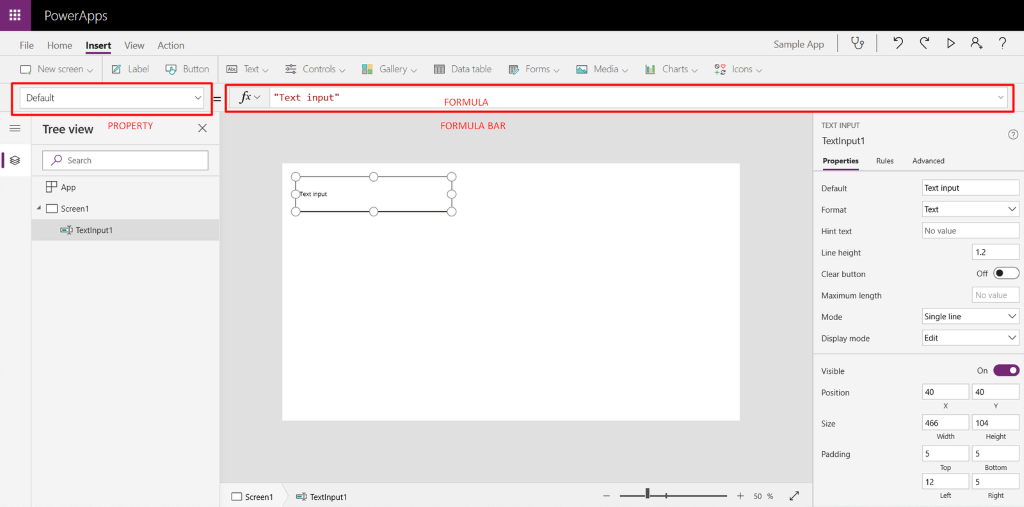
- Property list: Both controls and screens have a set of unique properties from which you can choose a specific property
- Formula: The formula to be calculated for this property, made up of values, operators and functions.
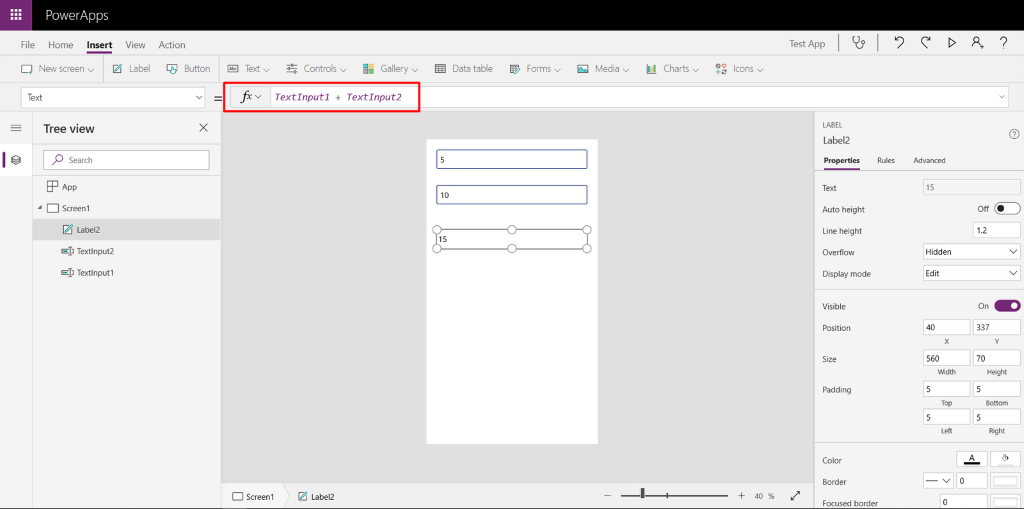
In PowerApps, we can see result by adding controls to a screen and setting their properties. This example shows a label control named Label2 and two Text input controls, named Testinput1 and TextInput2.
We can use formulas not only to perform calculations and change appearance but also to perform certain actions like functions, signals, enumerations, named operators. For example, we can set the OnSelect property of a button to a formula that includes the Navigate function.
Formula Syntax
As we write formula in a formula bar, different syntax elements appear in different colors. Here is the color code list in PowerApps.

At Dogma Group, we help you harness the power of CRM, ERP & related technology for success.
If you have any questions or queries, just call our team on 01296 328689 or drop us an email at info@dogmagroup.co.uk. Our team will be more than pleased to discuss these with you.
